 Datamaskiner fungerer dessverre ikke alltid perfekt. Selv på en Mac med Mac OS X oppstår det av og til problemer. Denne guiden skal hjelpe din Mac å unngå problemer. Den skal også vise deg hvordan løse eventuelle problemer. Guiden er delt i tre deler; Backup, Vedlikehold, Problemløsing.
Datamaskiner fungerer dessverre ikke alltid perfekt. Selv på en Mac med Mac OS X oppstår det av og til problemer. Denne guiden skal hjelpe din Mac å unngå problemer. Den skal også vise deg hvordan løse eventuelle problemer. Guiden er delt i tre deler; Backup, Vedlikehold, Problemløsing.
1. Backup
Regel nummer 1 for å unngå problemer, er backup. Har man backup, er det ikke like stor krise om noe galt skulle skje. Det finnes to typer mennesker. De som har mistet data før og som tar backup, og de som aldri har mistet data før og som aldri tar backup. En backup vil kanskje ikke hjelpe Macen å unngå problemer, men det gjør det langt enklere å få maskinen raskt opp å gå igjen, om noe galt skulle skje. Det gir også en trygghet.
Det er flere måter å ta backup på, men en ting er felles for dem alle. De krever lagringsplass. Den sikreste måten å ta backup på, er å ta backup på tape. Dette er dessverre veldig dyrt, og mest egnet for større bedrifter med mye penger. Denne guiden er rettet mot gjennomsnittsbrukeren, og vil derfor ikke omhandle noe mer om tape-backup.
Mange bruker harddisker for å ta backup, og det er nok det beste etter tape. Harddisker gjør backup billig, raskt og enkelt. Harddisker er spesielt praktisk å bruke til å ta backup av den interne oppstartsdisken. En populær, rask og enkel måte å ta backup av oppstartdisken på, er å klone den.
Slik kloner man en harddisk
- Det første man trenger er en ekstra harddisk. Intern eller ekstern. Ekstern er nok mest aktuelt, da man gjerne bruker interne disker til annet enn backup. Det er en fordel å kjøpe en firewire-harddisk, da man veldig enkelt kan starte opp fra en slik harddisk, om det skulle gå riktig ille med den interne oppstartsdisken.
- Videre må man undersøke hvor mye plass man trenger for å ta backup. Det er lurt å tildele minst like mye harddiskplass som kapasiteten av oppstartsdisken man vil ta backup av. Har man f.eks. en 160GB oppstartdisk, bør man kjøpe en 160GB eller større backup-disk.
- Neste steg er å koble harddisken til maskinen, formatere den som Mac OS Extended (Journalført), med sikkerhetsvalget "Overskriv data med nullverdier" (dette for å kartlegge evenutelle dårlige sektorer/blocks på harddisken). Det gjøres med programmet "Diskverktøy" som finnes under /Programmer/Verktøy/. Se følgende artikkel, for mer info: Slette en disk eller et volum. NB! Husk det er BACKUP-HARDDISKEN som skal formateres, og IKKE harddisken som skal tas backup av. Dersom det er en Intel-Mac du skal klone harddisk fra, må du huske å formatere harddisken med GUID partisjonstabell (hvis ikke får du ikke startet opp fra disken). Det gjøres under Partisjonerings-fanen i Diskverktøy.
- Når backup-disken er klar, er alt klart for å starte selve backup-prosessen. Ett av de enkleste og raskeste programmene å bruke er SuperDuper! Dette programmet kan brukes gratis til kloning, men for å bruke de mer avanserte funksjonene av programmet, må man betale. En av de mer avanserte funksjonene i SuperDuper! er SmartUpdate. Denne funksjonen gjør at en sparer mye tid ved neste backup (kloning). Da oppdateres nemlig bare de filene som er oppdatert siden sist gang. Man kan også velge å ignorere spesifikke mapper ved kloning (f.eks. hvis man har noen mapper som tar mye plass, men som man ikke trenger backup av). Programmet koster cirka 200kr.
- Om den interne oppstartsdisken en dag skulle feile, eller om en systemoppdatering gjør hele systemet ustabilt, kan man raskt og greit klone tilbake den friske Mac OS X-installasjonen, eller starte direkte opp fra klonen. For å klone backupen tilbake til oppstartsdisken, holder man nede "alt"-tasten ved oppstart, og velger å starte opp fra backup-harddisken. Etter man har startet opp, åpner man SuperDuper og kloner motsatt vei. Fra backup til oppstartsdisk. SuperDuper! er meget godt dokumentert, og det er mye hjelp å finne i Hjelp-menyen til programmet. Det kan være lurt å lese litt gjennom det som står der.

Det finnes også en rekke andre programmer for å ta backup. Her er en liten liste over backup-programmer. Listen er ikke rangert på noen måte.
- Apples Time Machine
- SuperDuper! (hovedsaklig kloning)
- Carbon Copy Cloner (hovedsaklig kloning)
- Deja Vu (kan også klone)
- Apple Backup
- Dantz Retrospect (kan også klone)
- iBackup
- Intego Personal Backup (kan også klone)
Et annet alternativ er å ta backup på CD/DVD-plater. De har dessverre ikke like lang levetid som harddisker, men fungerer fint til midlertidig backup. Om man manuelt ønsker å ta backup av viktige filer, som Safari-bokmerker, adresser, kalendere, nøkkelringer og e-poster, kan det være lurt å ta en titt på Apple sin guide: How to back up and restore your important Mac OS X 10.4 files
2. Vedlikehold
Mac OS X gjør noe vedlikehold automatisk. Om natten, da de fleste av oss sover, kjører Mac OS X noen vedlikeholds-script (programmer). Ett script kjøres daglig (03:15), et annet ukentlig (03:15), og et tredje månedlig (05:30). Disse tre scriptene sørger for å rydde opp i loggfiler, systemfiler og midlertidige filer (temp-filer). Dette forutsetter selvfølgelig at maskinen står på om natten (ikke i dvale eller avslått). Hvis maskinen står i dvale eller er avslått, utføres ikke disse vedlikeholds-scriptene. Det er forsåvidt ikke noe problem, da man kan kjøre scriptene manuelt ved hjelp av verktøy som f.eks. OnyX (se lengre ned).
Noe annet Mac OS X gjør automatisk, er defragmentering. Mange Windows-brukere har defragmentering som en del av vedlikeholdslisten. Dette trenger strengt tatt ikke Mac-brukere å tenke på. Les artikkelen: About disk optimization with Mac OS X, for mer info om dette. Om man likevel mener det er behov for defragmentering, anbefales programmet iDefrag.
Det Mac OS X gjør av automatisk vedlikehold, er ikke alltid tilstrekkelig for å unngå problemer.
Det er i tillegg viktig å ikke fylle opp harddisken for mye. En full harddisk vil føre til treg maskin. Det anbefales at man for best ytelse alltid har minst 10% (gjerne 20%) ledig harddiskplass.
En kombinasjon av lite ledig harddisk plass og lite ram i maskinen, kan lett gjøre at maskinen oppleves som utrolig treg. Med dagens maskiner bør man ha minimum 2GB ram, for best mulig ytelse. Mac OS X elsker ram, så jo mer du har jo bedre. Les mer om problemer i forhold til lite harddiskplass/ram på TheXLab.
Før man installerer systemoppdateringer (Eks: Mac OS X 10.5.4), bør man gjøre følgende:
- Koble fra eksterne tredjepartsprodukter (eksterne harddisker o.l.)
- Sjekk at riktig oppstartsdisk er valgt i Systemvalg -> Startdisk
- Start maskinen i Safe Mode (tar lengre tid enn vanlig oppstart), og logg inn
- Åpne Diskverktøy og reparer diskrettighter på den interne oppstartsdisken
- Ta en omstart
Det anbefales også sterkt å la maskinen i være i fred når systemoppdateringer installeres. Bruker man maskinen aktivt når systemoppdateringer installeres, ber man dessverre om trøbbel (les mer om det her).
Tips: Om maskinen fungerer, og man er avhengig av at den fungerer helt som den skal de nærmeste dagene framover, kan det være lurt å vente med å oppdatere til man har sett/hørt/lest hvordan det gikk med oppdateringen for andre. Systemoppdateringer går greit for de fleste, men noen er av og til uheldig (ofte har de uheldige ikke gjort det som bør gjøres før systemoppdateringer).
Det finnes diverse verktøy for å gjøre vedlikehold av Mac OS X lettere. Et av de beste, er OnyX (freeware). Det gjør alt som trengs av vedlikehold, bortsett fra sjekking/reparering av harddisker (som Safe Mode gjør, som nevnt tidligere). Det er en rekke unix-kommandoer som kan utføres for å gjøre de forskjellige vedlikholdsoppgavene, og OnyX er laget som et grafisk brukergrensesnitt for disse, for å gjøre hverdagen enklere for de av oss som ikke orker eller har tid til å huske masse rare unix-kommandoer. For mer detaljert info om hva de forskjellige tingene i OnyX gjør, se i Hjelp-menyen til OnyX. Der står alt forklart enkelt og greit.
Man bør kjøre i OnyX -> Automation med følgende valg krysset av for. Hvor ofte man bør gjøre det er det ikke noe fasitsvar på, men cirka én gang hver mnd. kanskje. Sletting av cache-filer er egentlig ingen vedlikeholdsoppgave, men mer en metode for å løse problemer. Les mer om det hos TheXLab: www.thexlab.com/faqs/maintainingmacosx.html
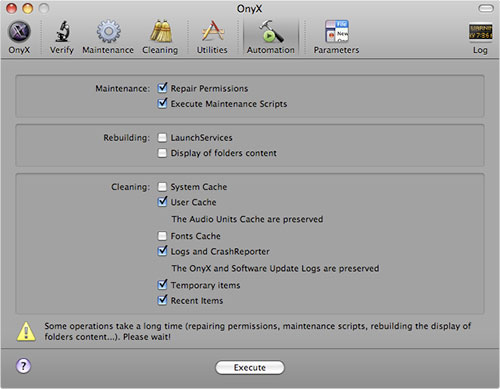
Om man sørger for sjekke at maskinen er frisk før man installerer systemoppdateringer, og sørger for at rutinemessig vedlikehold med OnyX blir utført, bør Mac OS X fungere så godt som feilfritt døgnet rundt. Det er ofte tredjepartsprogrammer som skaper problemer. Man bør derfor være litt forsiktig med å installere programvare man finner på nettet (VersionTracker.com, MacUpdate.com). Les gjerne kommentarer og anbefalinger til/av programmer først.
Et annet nyttig verktøy, er Preferential Treatment. Det er et program som sjekker om innstillingsfilene (preferences-filene) til programmene dine er i orden.
Sist men ikke minst, bør man sørge for å ha 10-20% ledig harddiskplass. Har man mindre ledig plass enn det, kan maskinen fort oppleves som tregere.
3. Problemløsing
For å kunne løse problemer som oppstår på en Mac med Mac OS X, er det noen få enkle spørsmål en må stille seg.
- Hva er problemet? (identifiser problemet)
- Når oppstår/oppstod problemet?
- Hva gjorde jeg rett før problemet oppstod?
- Har jeg installert noen nye programmer eller noe ny maskinvare i det siste?
- Kan problemet være programvare eller maskinvarerelatert?
Etter man har svart på disse spørsmålene, kan man begynne feilsøkingen. Først, besøk og les gjennom Apple sin utrolig gode guide; Mac 101 - Troubleshooting 101.
Dersom problemet er programvarerelatert, kan det være lurt å oppsøke hjemmesiden til programmet med problemer, for å sjekke om det er kommet oppdateringer av programmet eller om det er tips der for hvordan fikse problemer som kan oppstå. Om det er ett spesielt program som krasjer ofte, kan det være lurt å sjekke loggfilene "console.log" og "system.log" i programmet "Konsoll" (/Programmer/Verktøy/), rett etter programmet har krasjet. Se etter navnet til programmet som krasjer, eller andre meldinger som kan ha noe med programmet å gjøre. Da vil man kanskje finne en feilmelding som kan hjelpe en med å finne ut hva som skal til for å løse problemet.
Er problemet maskinvare-relatert, må man først prøve å identifisere hva i maskinen det er noe galt med. Om Mac OS X ofte krasjer, får en såkalt kernel panic, eller f. eks. ikke vil starte opp, er det som oftest problemer med RAM eller harddisken (det kan også være annen maskinvare, eller til og med et programvareproblem). Har man nylig installert ny RAM kan det være det som er problemet. Det første man bør gjøre da, er å finne frem Mac OS X DVDen som fulgte med maskinen, for så å kjøre Hardware-Testen som er på den.
- Start maskinen mens man holder nede "alt"-tasten
- Sett i Mac OS X DVDen, vent til det lille klokkesymbolet (markøren) er ferdig å snurre, og trykk på knappen til vesntre (oppdaterknappen)
- Da vil Hardware Test-symbolet dukke opp, og man kan trykke på det, og så på pil videre
Om Hardware-Testen ikke finner noen problemer, kan det hende det er programvarefeil likevel. Da kan det være lurt å gjøre følgende:
- Start maskinen i Safe Mode (tar lengre tid enn vanlig oppstart), og logg inn
- Åpne Diskverktøy og reparer diskrettigheter på den interne oppstartsdisken
- Ved omstart av maskinen, hold nede "eple + alt + p + r" til du har hørt oppstartslyden 3 ganger (da nullstilles PRAM)
Om Mac OS X fortsatt ikke starter, beskriv problemet og hva som er gjort for å prøve å ordne det, og opprett en tråd i forumet.
Nyttige sider
Mac1:
- Reparerer den interne harddisken uten en Mac OS X CD/DVD
- Slik endrer man navn på brukermappen/hjemmappen (kortnavnet)
- Mate ut CD/DVD som ikke kan mates ut på vanlig måte
Apple:
- Apple Support
- Your Mac won't start up in Mac OS X
- Troubleshooting: My computer won't turn on
- Troubleshooting: My computer displays no video
- Isolating issues in Mac OS X
- Mac OS X: How to troubleshoot a software issue
- Mac OS X: Troubleshooting installation and software updates
- AirPort troubleshooting guide


AirBook tor, 02/02/2006 - 23:01
Kjempebra jobba! Skal ta en nærmere titt på den i morgen!
Åsmund tor, 02/02/2006 - 23:03
Dette var virkelig bra Thomas! Kjempefin guide ;-)
netromac tor, 02/02/2006 - 23:04
Dæsken, den var sykt bra thomas. Akkurat en slik 1-2-3-guide mac1 trengte. Fint å peke folk med problemer til denne først før man begynner å loke rundt på måfå.
netro
Den definitive guiden over Intel-byttet: http://mac1.no/node/2281/
Programmer med Universal Binaries: http://i1.no/0xa/
krøllkrøllesen tor, 02/02/2006 - 23:09
Kjempetakk:)
PowerBook 12", 1,5GHz, 1,25GB + Samsung SyncMaster 171s + iPod 3G 15GB
_________________________________________________________________
dusa tor, 02/02/2006 - 23:16
Rett og slett vakkert ;-)
G4 fre, 03/02/2006 - 00:47
Midt i blinken!
Perfekt er godt nok!
ameneon fre, 03/02/2006 - 09:24
nais!! godt jobbet. :)
ulven22 fre, 03/02/2006 - 09:33
"I can make the earth stop move in it`s track, cause I made the blue cars go away."
Dette var meget bra, en strukturert, lettforståelig og objektiv guide for Backup - Vedlikehold - Feilsøking/Problemløsing.
Good Job :)
Aquariuz fre, 03/02/2006 - 10:00
Yes, dette har vi ventet på.
Nok en gang har "Macdoktoren" thomasb gitt oss en hjelpende hand.
Bra jobba Thomas!
Mac4me fre, 03/02/2006 - 13:29
Veldig betryggende å ha så dyktige folk i "familien"
Dette var bra Thomas!
cbjoerke fre, 03/02/2006 - 15:46
Dette er kjempemessig! Så mange flinke folk det finnes i verden...
---
Idealet er uoppnåelig, men å streve etter noe mindre er ikke bryet verdt.
Nit-Ram fre, 03/02/2006 - 20:34
Dette er en nok en god guide som vil hjelpe mange! Godt tenkt!
Director of the NSS
arveT fre, 03/02/2006 - 21:45
Rett og slett en utrolig bra guide... Tusen takk
mvh. Arve
epifant fre, 03/02/2006 - 22:40
Utmerket arbeid, thomasb. Tusen hjertelig takk!
dalki lør, 04/02/2006 - 22:31
Det der er rett fram artikkel som jeg likte:) kannsje jeg lager .pdf fil ut av det der..
jeg vet oxo en bra og rask program til og klone eller og ta backuper med.. det er SilverKeeper av LaCie produsenter og den er gratis (selv om dems externe disk kabinetter er ikke mye og forteller om)
bebe søn, 05/02/2006 - 23:02
Det var en deilig samling av nyttige linker og tips... genialt!
macrules søn, 05/02/2006 - 23:05
Meget bra thomasb. Takker så mye. :)
Knopas man, 06/02/2006 - 02:41
Eg vil berre få legge meg i rekka av takksame mennesker her!
En klar bookmark! :)
"Juelz Cruel"
G5 man, 06/02/2006 - 08:42
Nå er det like før jeg skal bytte HD og reinstallere OS på Mac mini'n, så da kan en god backup rutine starte med en gang :)
mac1.no - Meget bra å ha Ett sted å forholde seg til når det gjelder tips og triks!
Misty Missing Link man, 06/02/2006 - 18:54
Jeg restartet maskinen og holdt nede "eple+s). Jeg har trådløst tastatur og fikk ikke skrevet inn "fsck -yf" Dessuten - siden da har viften på iMacen vært på. Hva gjør jeg for å stoppe denne (nytter ikke med omstart)?
thomasb ons, 08/02/2006 - 00:40
Godt du sier ifra. Jeg skal legge inn en advarsel mot "eple+s" og trådløse tastaturer. Det fungerer dessverre ikke. For å skru av maskinen, hold nede oppstartsknappen til den skrur seg av. Man trenger strengt tatt ikke bruke "fsck -yf". Det holder å bruke Safe Mode.
Mvh. Thomas
chris_macer tir, 09/05/2006 - 17:11
Hei..
Først må jeg si at dette er en knall guide. Har akkurat fått min første Mac i hus, nærmere bestemt en Mac Book Pro. Er kjempefornøyd med den. Har nå også fått installert og kjørt ONYX. Funket som bare det!! Meget bra!!
Mvh Chris
Jon man, 15/05/2006 - 18:35
Var en som tipset om AppleJack i en tråd her, så tenkte jeg skulle legge den til her.
AppleJack is a user friendly troubleshooting assistant for Mac OS X. With AppleJack you can troubleshoot a computer even if you can't load the GUI, or don't have a startup CD handy. AppleJack runs in Single User Mode and is menu-based for ease of use.
Using AppleJack, you can repair your disk, repair permissions, validate the system's preference files, and get rid of possibly corrupted cache files. In most cases, these operations can help get your machine back on track. The important thing is that you don't need another startup disk with you. All you need to do is restart in Single User Mode (SUM), by holding down the command and s keys at startup, and then typing applejack, or applejack auto (which will run through all the tasks automatically), or applejack auto restart (which will also restart the computer automatically at the end of the process).
// Jon (aka nle) // Støtt Mac1
macrules ons, 19/07/2006 - 00:00
Det var meg. ;)
faisca tor, 21/09/2006 - 05:21
Tusen takk for en super guide, alt blir liksom litt lettere for sånne som meg (ikke så alt for god på datating nei) når folk gidder å lage guider og sånt, så hjertelig takk:)
jonkriska lør, 11/11/2006 - 17:41
Akkurat dette som trengtes!
I think, therefore iMac!
Karl Ivar tir, 04/09/2007 - 16:48
Jeg blir stadig imponert over dere her på forumet. Utrolig bra innlegg, gleder meg til å lese!
jpm tir, 04/09/2007 - 17:02
Ikke oppbevar backup-disken i samme skap, samme rom, eller helst ikke i samme hus engang, som maskina di. Det har vært utallige eksempler på folk som har blitt frastjålet maskina si, og i samme skap, eller i skuffa under, der lå også backup-disken... og så var man like langt. Også dersom huset skulle brenne, er man like langt hvis man oppbevarer maskin og backup sammen.
Så har man mulighet til det, plasser backup-en langt unna.
whildonen tir, 04/09/2007 - 18:28
Jeg slutter meg til de som har rost dette tiltaket:) Ville bare nevne at for de av oss som enten slår av maskinen eller lar den gå i dvale og som ikke vil bruke Onyx el. l. (Jeg fikk noen problemer begge gangene jeg prøvde ut det - sikkert ikke Onyx sitt feil, dog, men ting kan altså skje) så finnes et lite gratisprogram som kjører de skriptene som er nevnt - MacJanitor. Det gjør ikke annet, men heller ikke mindre og er en hendig liten sak, spesielt for laptopbrukere som slår av maskinen når de selv går til ro: MacJanitor
moonwalk86 tir, 04/09/2007 - 18:52
hm..fikk et lite problem med min LacieHD..skulle ta backup igjennom superduper, men fikk beskjed om at jeg måtte skiffe format på disken(disken er altså av MS-dos filsystem(FAT32). Gikk inn på diskverktøy og skulle prøve, men jeg finner ikke ut hvordan jeg skal få forandret på deg.. anyone?=)
Ensio tir, 04/09/2007 - 19:40
Hvis man har flere Macer som må klones, må man ha én ekstern HD per Mac? Eller kan samme ekstern HD romme mange kloner?
oo tir, 04/09/2007 - 23:23
*obligatorisk klapp på ryggen for ein veldig bra howto*
Kor er den engelske omsetjinga eg kan gje til venene mine som ikkje les norsk, forresten?
Eit anna fint program å bruke til å lage bootbare backupdisker med er sjølvsagt rsync. Her er ei oppskrift på korleis bruke den grafiske frontenden rsyncx: http://www.egg-tech.com/mac_backup/
Ser ut som om SuperDuper gjer mykje av dei same greiene, men med mindre moglegheiter for å skyte seg sjølv i foten på ein enkel måte :)
arokh tir, 04/09/2007 - 23:37
Er selv en av de som har mistet data før og alltid tar backup nå. Har lenge brukt superduper og er kjempefornøyd med det, absolutt verdt pengene.
Sort Macbook Core2Duo 2.0 GHz / 2GB Crucial PC-5300 / Hitachi Travelstar E7K200 200GB
dalki ons, 05/09/2007 - 06:24
Manglet silver keeper som back up program..
Bruker bare den, ved grunn av at man kan skripte den og den gjør ting for deg uten at man trenger og pirke på'n..
arokh ons, 05/09/2007 - 07:54
Kan scripte superduper også. Når man har innebygde/egne scripts som fungerer kan man sette opp automatiserte backups så ruller det og går av seg selv.
Sort Macbook Core2Duo 2.0 GHz / 2GB Crucial PC-5300 / Hitachi Travelstar E7K200 200GB
ravng ons, 05/09/2007 - 10:18
CrashPlan (www.crashplan.com) er en veldig bra backupløsning.
Den tar konstantbackup og overfører filene til en datamaskin ett annet sted. Og vips har du sikret dataene dine for utenkelige hendelser som brann, tyveri, osv.
Programmet er påtenkt at man tar backup mellom venner, eller kjøper plass på dems server.
Har brukt det i lengre tid og kan anbefale det.
(Funker også på windows, og det jobbes med linux versjon)
Jon ons, 05/09/2007 - 11:04
Til deg som lurte på om man kan klone til samme disk, sure thing. Lag en ny partisjon og klon til den. Mao. det er fullt mulig, MEN poenget er jo å ha to fysisk forskjellige disker, slik at hvis (eller rettere sagt, når) disken ryker, så har du dataen på en annen. Du skal være veldig uheldig hvis begge ryker samtidig, men det kan jo skje (spes. som nevnt over, innbrudd, brann, vannskade, m.m).
// Jon (aka nle) // Støtt Mac1 - Switchguiden - Søkeguiden
Ulrik Strand tir, 30/10/2007 - 21:13
kjempe bra
Karl Ivar man, 12/11/2007 - 10:26
Super artikkel! Hjertelig takk. Noen spørsmål:
På min eksterne disc har jeg FAT32, eller MS DOS filsystem. Det funker, men noen ganger har den ikke blitt gjenkjendt av macen min. Fordelen er derimot at den kan leses av maskiner med Windows også.
-Er det dumt for stabiliteten å ha FAT32 i stedet for mac OS Extended?
-Dersom jeg formaterer om til mac OS Extended filsystem, vil discen kunne brukes av Windows-PCer?
Hjertelig takk for hjelp!
Karl Ivar
thomasb man, 19/11/2007 - 08:47
Det lønner seg absolutt IKKE å bruke en FAT32-formatert harddisk til kloning av en Mac OS Extended systemdisk. Bruker man FAT32, får man ikke muligheten til å starte maskinen fra backup-disken, og da blir nesten hele meningen med kloningen borte. Disken må nemlig være Mac OS Extended-formatert for at man skal kunne starte opp fra den, og få klonet tilbake til en annen (ny) disk.
VIKTIG: Dersom det er en Intel-Mac du skal klone harddisk fra, må du huske å formatere harddisken med GUID partisjonstabell (hvis ikke får du ikke startet opp fra disken). Det gjøres under Partisjonerings-fanen i Diskverktøy.
For å kunne bruke en Mac OS Extended harddisk på en Windows PC, må man ha et program som f.eks. MacDrive. Jeg vil uansett ikke anbefale å bruke en Mac backup-disk til noe annet enn backup. Kjøp heller en separat disk for vanlig bruk, som du formaterer til FAT32, dersom du vil bruke den med Mac og Windows.
CAM1 man, 11/10/2010 - 20:24
Hei Har problemer med at høyreklikkeren på min tråløse mus ikke fungerer. Har ikke fungert siden den var ny. Har noen noe råd.
AMF